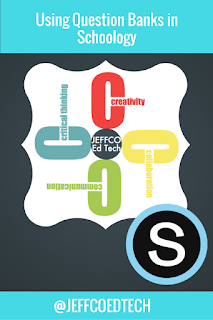Bob Santone, Math teacher at Jefferson Jr/Sr High School, uses his interest in educational technology to help his students apply math in real life. He integrates technology into lessons and projects so that students see, hear and do the math.
Bob Santone, Math teacher at Jefferson Jr/Sr High School, uses his interest in educational technology to help his students apply math in real life. He integrates technology into lessons and projects so that students see, hear and do the math.In class he uses the whiteboard to display his instruction, and a TV with AirPlay to have students display their work without interrupting the flow of the lesson on the board. Other students use both these visual aids to stay on track.
On their iPads, students click on the web links in the Schoology assignment, upload the PDF of the lesson into Notability, open the Desmos graphing calculator - switching from one app to another with a quick double-click of the Home button to apply their learning.
The brief video gives a glimpse of his class in action, showing students app-smashing and Bob's use of Nearpod's drawing function for real-time formative assessment and correcting misconceptions on the spot.
Bob can direct the lesson on his iPad from the back of the class using AirServer as he walks around giving students just-in-time help, or he can use the SMARTboard to toggle between his SMART notebook lesson, Schoology, Google Drive, information websites, and his iPad with its myriad of powerful apps.
The students have access to iPads, a few class Chromebooks and graphing calculators, and many use more than one device simultaneously in order to have multiple displays and work more efficiently or collaboratively.
For deeper learning on any of these applications, use the Ed Tech website, or contact us for help. Thank you, Bob, for the inspiration!