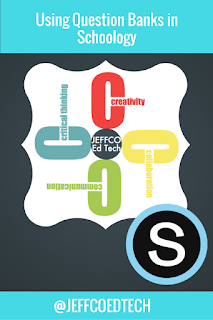 As many of you are gearing up for CMAS and PARCC assessments, Schoology quizzes can be a wonderful resource already at your fingertips to help students prepare. Whether you are working as a team or department or just by yourself, the Schoology Question Banks can be a real time saver. Every person on a team or in a department can contribute questions to the “bank”. You can then customize a quiz by using any of the stored questions from the bank. Question banks allow you to create a repository of test questions in your Resources. You can create Question Banks in Personal and Group Resources.
As many of you are gearing up for CMAS and PARCC assessments, Schoology quizzes can be a wonderful resource already at your fingertips to help students prepare. Whether you are working as a team or department or just by yourself, the Schoology Question Banks can be a real time saver. Every person on a team or in a department can contribute questions to the “bank”. You can then customize a quiz by using any of the stored questions from the bank. Question banks allow you to create a repository of test questions in your Resources. You can create Question Banks in Personal and Group Resources.Create Question Banks in Resources
To create a question bank, follow these steps:
- Click on the Resources area on the top menu, and select the option for Personal or Group resources.
- Click into the collection or group in which you'd like to add a question bank.
- Click on the Add Resources button.
- Select the option to Add Question Bank.
- Enter a name for the Question Bank, and click Create to complete.
To add questions from Resources, follow these steps:
- Click to open a Question Bank in your Resources.
- Click the button to Add Question.
- Select from the following question types in Schoology:
- True/False
- Multiple Choice
- Ordering
- Short-Answer/Essay Questions
- Fill in the Blank
- Matching
- Fill out the question form.
- Click Create Question to complete
Create Question Banks and Add Questions from Within a Course
If you already have a test/quiz with questions in a course, you can add these questions to Question Banks. To create Question banks from within a course, follow these steps:
- Click on the Courses area on the top menu, and select a course with tests/quizzes.
- Click on a test/quiz whose questions you'd like to save in a question bank.
- To add all questions to a question bank, click on the Options button in the Questions tab.
- Select the option to Add Questions to Bank.
- To add a select question to a question bank, click on the gear to the right of the question.
- Select the option to Add to Bank.
- To create a new question bank to house the question(s), choose the option to create a New Question Bank.
- To add the question to an existing question bank, find the bank from within the options available in the menu.
- Click Add Questions to complete.
Once you have a Question Bank in Schoology, you can build tests/quizzes with questions from the banks. You can add individual questions from a question bank, or you can add a random selection of questions from multiple question banks when you create your quiz.
- Create a test/quiz, or click on the name of test/quiz into which you'd like to add questions.
- In the Questions tab, click Add Question and select From Question Banks in the menu.
- In the Import from Question Banks window, select Individual Question.
- Click the Question Bank from which you'd like to import questions.
- Select the box next to the question(s) you'd like to import. To import all questions, select the box next to the Auto-select button.
- To insert a set number of randomly-selected questions from the bank:
- Click Auto-select.
- Enter the number of questions you'd like to add to the test.
- Click Select.
- (*When you use the Auto-select feature, the selected number of questions are added to the test/quiz, and all students in the course receive the same set of questions.)
- Enter a value in the field to the right of each question to set the number of points it’s worth. To set a consistent point value for each question, click the Set Points button and enter a value in the Points Per Question field.
- Click Add Questions to complete.
- Create a test/quiz, or click on the name of the test/quiz into which you'd like to add questions.
- In the Questions tab of the test/quiz, click on the Add Question button.
- Select the option to import From Question Banks.
- In the Import from Question Banks window, select Random Questions.
- In the Select Question Banks window, select one or more of your question banks to pull from. You can select as many as you’d like.
- Click Select Question Banks.
- In the Add Random Questions window, enter:
- The number of questions that you want to generate from each bank.
- How many points each question is worth.
- Click Add Questions to complete.
- Each quiz will contain the determined number of questions from the selected question banks.
- Each student in the course receives a unique set of questions. Even if students receive a few of the same questions, they will appear in a different order, so no assessment is alike. This is helpful in maintaining the validity of your quiz results.
No comments:
Post a Comment